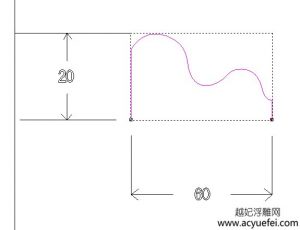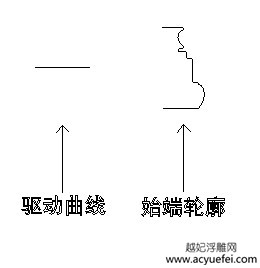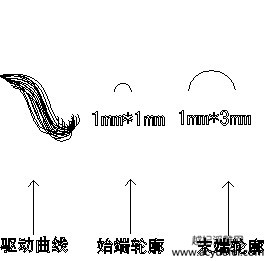挤出工具是由一条或多条矢量作为轨迹线,由一条或2条矢量作为截面线,并由一条矢量调整z轴轮廓,来创建曲面。
由于扫面轮廓工具都是根据矢量的方向来计算浮雕的,所以在绘制矢量时不但要考虑到轮廓的造型,还要严格区别矢量方向。每条开放矢量都有2个端点,其中绿色节点为起点,红色节点为末点,无论是轨迹线还是截面线还是调整线,都将由矢量方向来控制挤出的浮雕造型。
闭合矢量也可以用来作为轨迹线。
案例六:挤出边框
步骤:
(1)新建一个1000×1000的模型,单位mm。分辨率取中间值,对刀点中心。
(2)绘制一个1000×1000的正方形。
(3)绘制一条有起伏变化的矢量作为截面线(始端轮廓),该矢量的x宽度将决定边框的每条边寬,矢量的y高度将决定边框的浮雕z轴高度,起点和末点将决定边框内沿和外沿哪一边更高。本案例中的截面线寬60,高20。
(4)将绘制好的1000×1000的正方形往内偏置30(截面线宽度的一半),保持方形拐角。
(5)点击“扫面轮廓”下的子工具“挤出”,选取正方形作为“驱动曲线”,选取截面线作为”始端轮廓”,勾选“用作中心线”,勾选“产生方形拐角”,相加。得到下图中的边款效果。
本案例因将正方形往内偏置了30mm,选择“用作中心线”时,边框将产生在轨迹线的两侧,同时保证了浮雕不超过模型区域。
调整截面线的方向,“移动定位点到另一边”,则边框的内外高度置换。
注意:(1)挤出时,轨迹线是单线,但可以是多组,在多组矢量同步选中作为“驱动曲线”时,仅用一组矢量作为截面线,则可同步挤出浮雕。(2)挤出时,截面线可以是2条矢量,一条作为始端轮廓,一条作为末端轮廓,可以挤出两端不同造型的曲面。(3)轨迹线的方向、截面线的大小、截面线的方向至关重要。
下面四组图是挤出工具可以实现的一些常用例子,左边是绘制的矢量,右边是挤出的曲面效果。